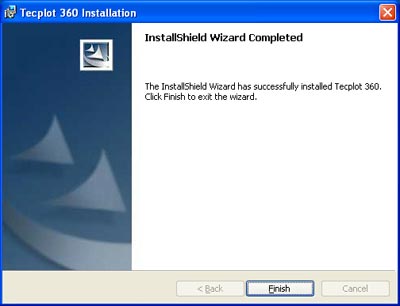Installation Instructions
Exit all applications and stop virus protection software.
Double-click on setup.exe.
Accept the license agreement (dialog box shown below) to continue installation.
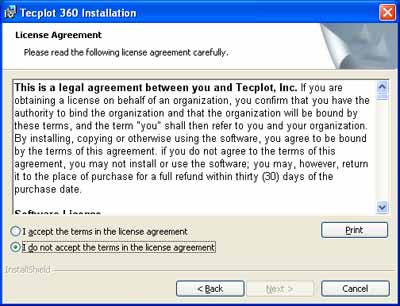
Next, select the Network License option. Note that the Next> button is not active.
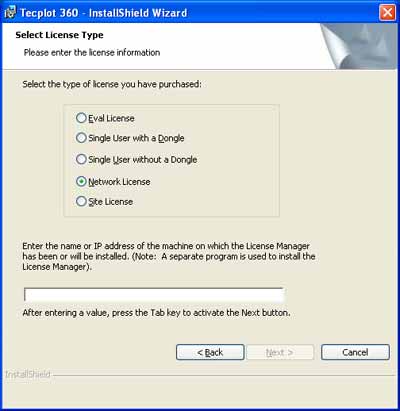
For the Next> button to become active you must
1. Enter the IP address (e.g., 192.124.21.43) of the location of the license manager software. The correct IP address will be given to you by your instructor.
2. Hit the Tab key AFTER correctly entering the IP address provided.
The Next> then becomes active (see below) and you are ready to advance to the next step. (Click the Next> button.)
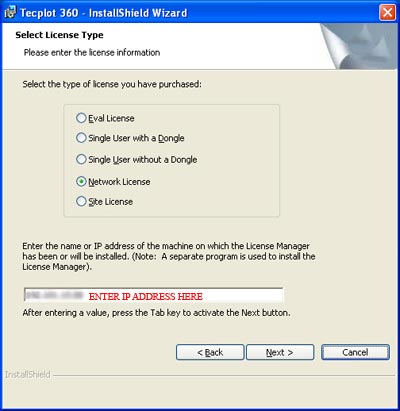
Now enter your name, Linwood Holton Governor's School for the organization, and the License Number. The License Number will be provided by your instructor.
If the software is being installed at a computer at your school, consult your school technical representative to determine if the Only for me install is a possible option. If it is, please select Only for me. If the software is being installed at home, Install this application for option is your decision.
Click the Next> button.
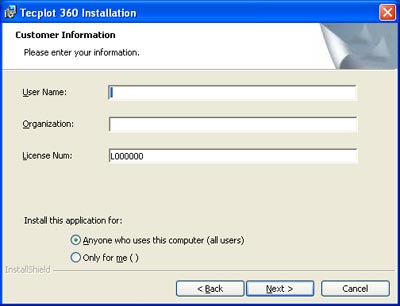
You will be prompted to approve the installation directory by clicking the Next> button.
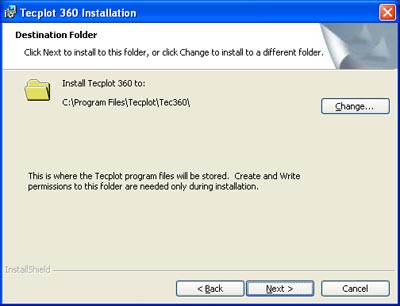
You will be prompted to approve the working directory (where your work files will be saved) by clicking the Next> button.
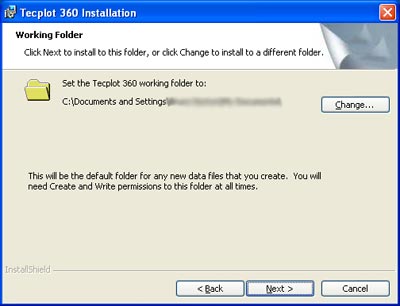
Select Complete for the Setup Type and then click the Next> button.
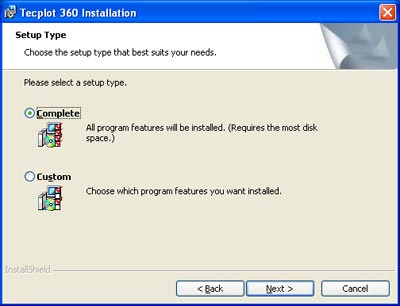
When you are ready for the installation procedure to proceed, click the Install button (see below).
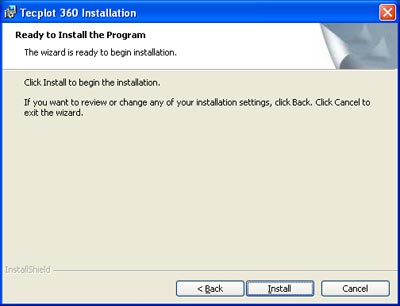
Next you should see the Installing Tecplot 360 dialog box, with installation progress shown in the status bar. Installation may take several minutes.
Click the Next> button once the status bar shows installation complete and the Next button is active.
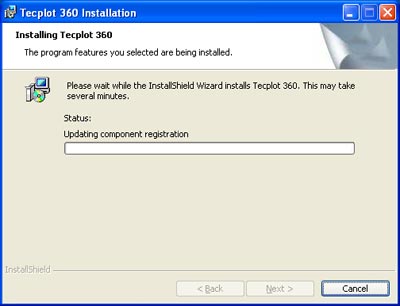
Now, click the Finish button. You have successfully installed Tecplot 360.
To test your installation, in Windows go to
Start > Programs > Tecplot360 > Tecplot360
The program screen should appear.
If a dialog box appears saying the license manager could not be reached or that a license key is not available, most likely a firewall is blocking your access to the Governor's School License Manager server. If you are installing at home, contact your ISP. If the installation is at school, contact your school's technical representative.
PLEASE NOTE
During periods of heavy usage of the software, you may receive notice that a license key is not available if all licenses are in use. Also, the License Manager will not be available - hence you will receive an error message if you try to run Tecplot360 - during Governor's School class hours, which are approximately 7:00 am to 12:30 pm weekdays.